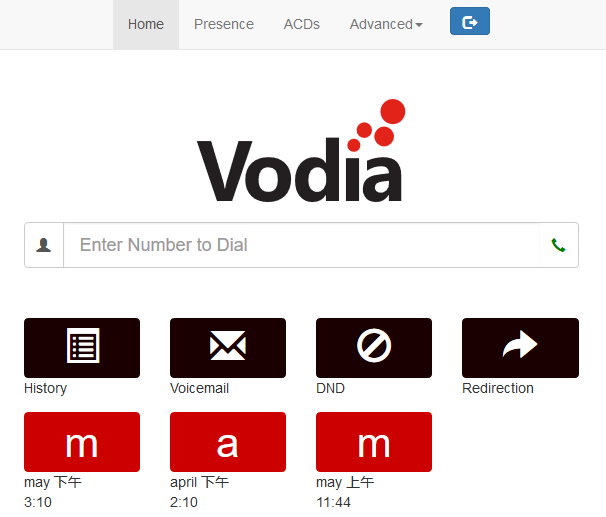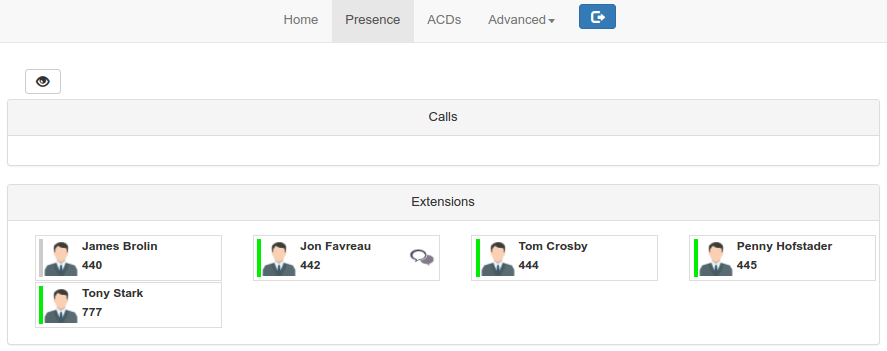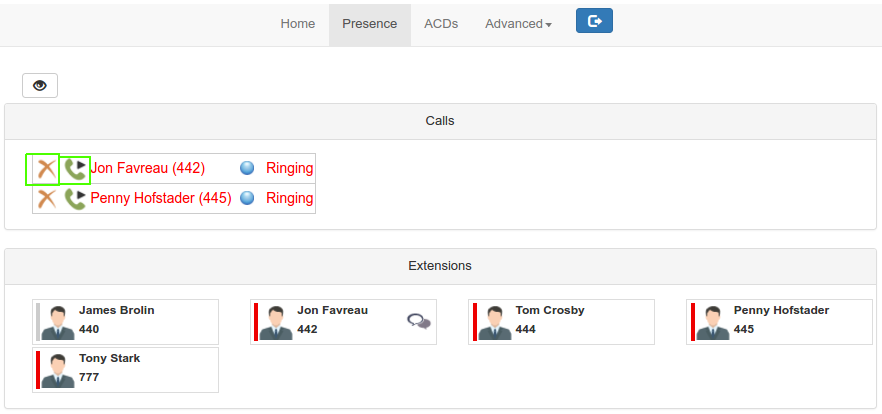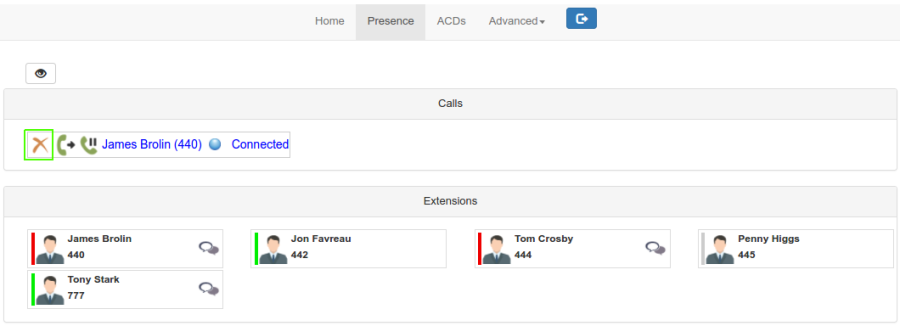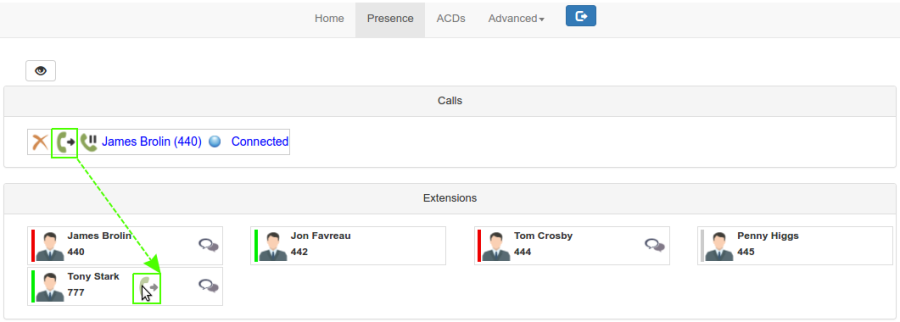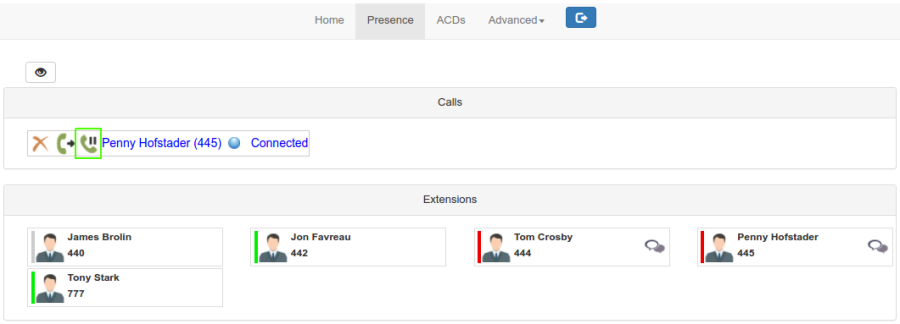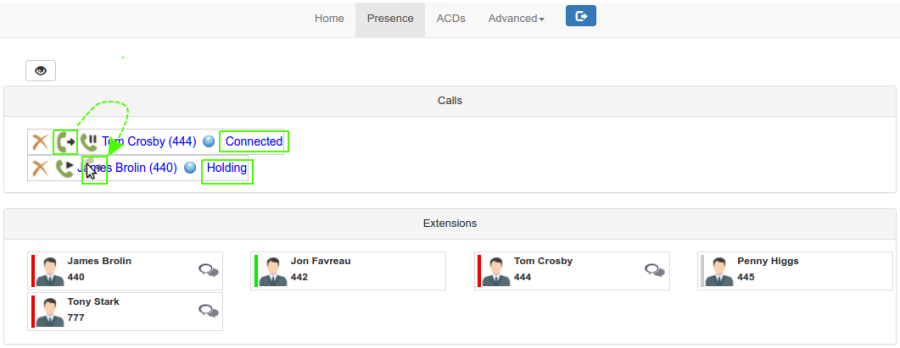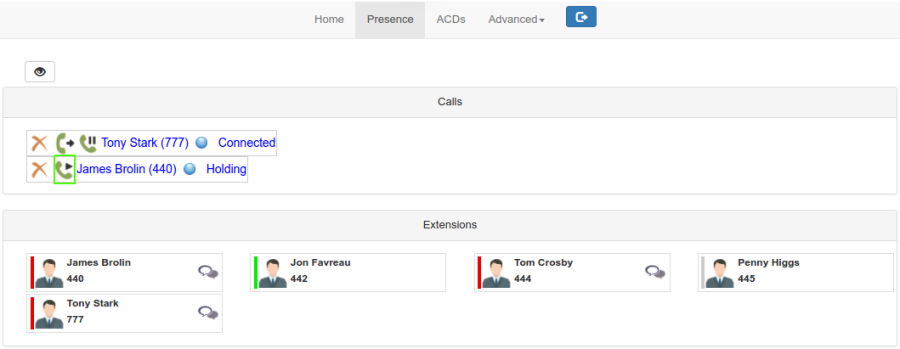Web Attendant Console Feature On Vodia Platform
Web Attendant Console
The web attendant console lets you manage calls from your user portal on the PBX, like hang up, blind transfer, hold, attended transfer or making a call etc. All these actions can be performed very easily by either clicking or dragging and dropping as explained below. It also lets you monitor the other extensions on your domain, like whether they are registered, in a call or idle etc.
Before, you should login to your user portal, enter the extension number of the user portal you want to enter and the corresponding password and press the button or the enter key. You will enter the user portal. On the home page of your user portal, you can use the WAC.
Extension Monitoring
On the home page of your User Portal you will see the status of all other extensions in your domain.
- Gray square box next to an extension means it is not registered.
- Green square box next to an extension means it is registered and idle.
- Red square box next to an extension means it is registered but busy.
Call Controls
When a user is logged in to his User Portal, the calls are shown on his portal's home page along with call controls which are used for call management. There are three sections for the calls:
- Ringing Calls (for calls that are currently ringing and can be picked up)
- Active Call (the call to which the user is talking at the moment)
- Calls On Hold (calls that are on hold)
1 ) Ringing Calls
When a new call comes in and the registered phone rings, the call is also shown in the "Ringing Calls" list. As more calls come in, they keep adding to this list.
You have two options for each call:
- Pick it up by clicking on the green handset icon next to the call
- Hang up by clicking on the cross next to the call.
2 ) Active Call
The call to which you are currently connected and talking is shown here. You have four options:
1. Hang up
To hang up the call, simply click on the cross beside the call that you want to hang up.
2. Blind Transfer
To Blind Transfer a call, simply click and drag the transfer icon (handset with an arrow) beside the call you want to transfer, and drop it on the extension (shown in the monitoring section) you want the call to be transferred to. The call will be transferred and disappear from your portal.
3. Hold
To hold a call, simply click on pause icon (handset with the pause sign) beside the call you want to hold. The phone will go on hold and the call will move from the active call section to the "Calls On Hold" list. All calls that are held will keep adding to the hold list.
4. Attended Transfer
For Attended Transfer, you will usually have at least one call on hold as you dial and talk to another extension for a possible transfer. The active call will be in the "Active Call" section and the held calls will be in the "Calls On Hold" list. You can now transfer the active call (after telling him/her that there is call for him/her) by dragging the transfer icon of the active call and dropping it on one of the held calls (in the hold list) to which you want the call transferred.
Note: As you drag the icon on the held calls for a transfer, the selected call will be highlighted by dotted lines. Once you are on the correct held call, you can drop the icon for the tranfer to complete.
3 ) Calls On Hold
From the hold list, you can hang up any of the calls by pressing the cross beside it, or resume any of the calls by clicking the resume icon (handset with the play sign) beside the call you want to resume. When a call is resumed, it will move back to the "Active Call" section. If there was already another active call, that call will go on hold and move from the "Active Call" section to this list.