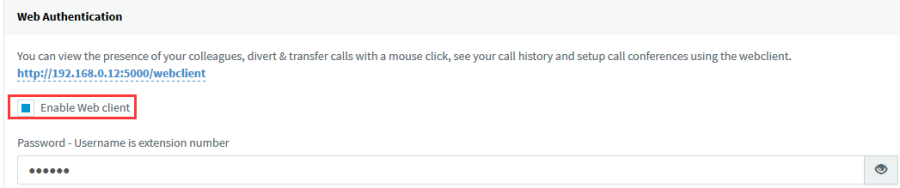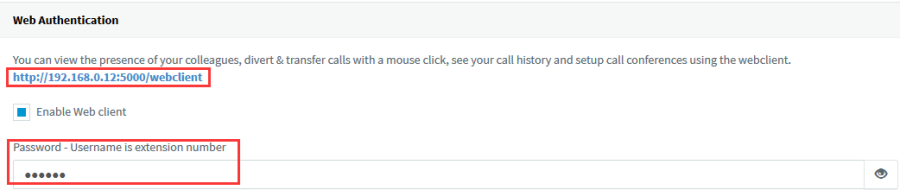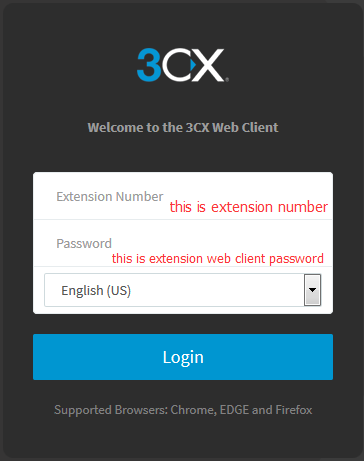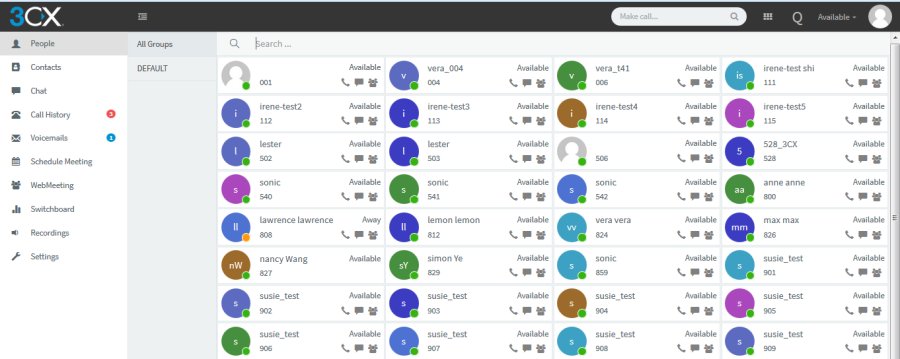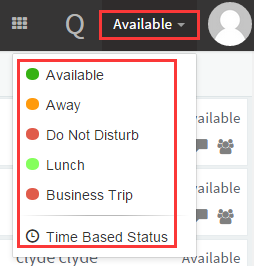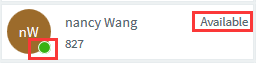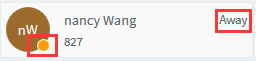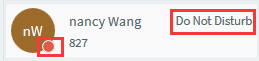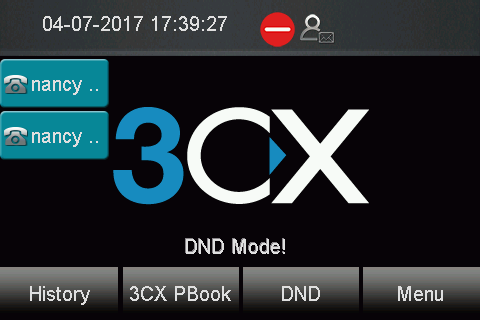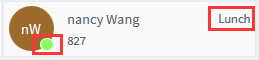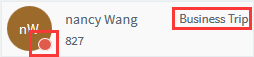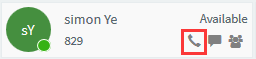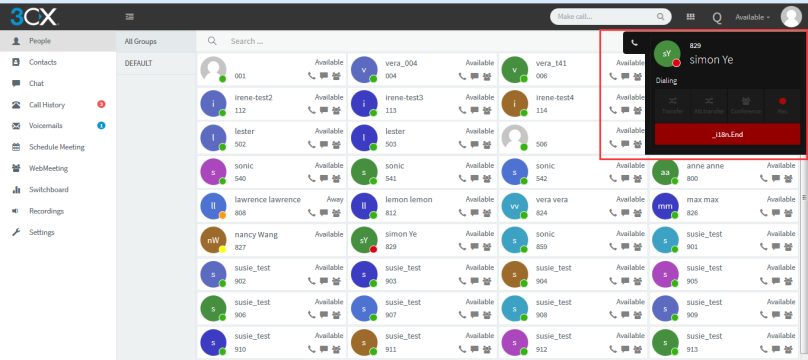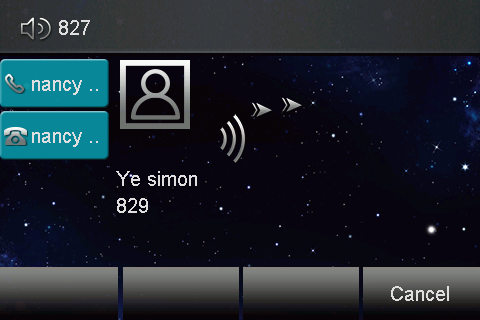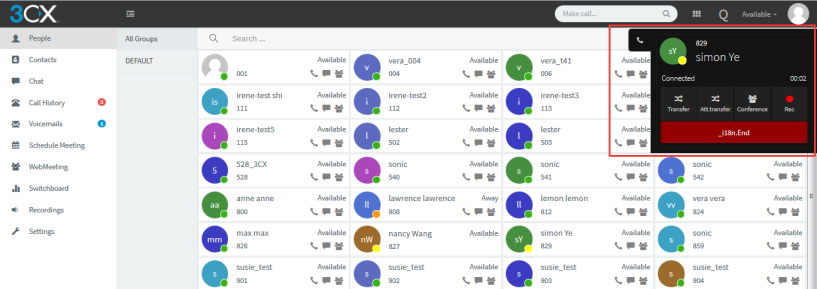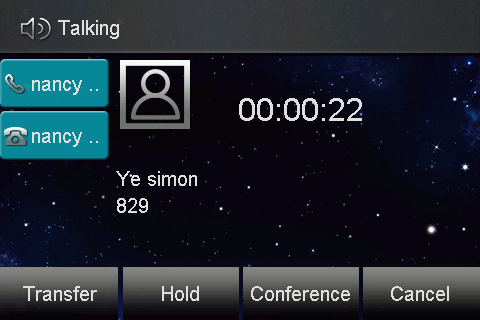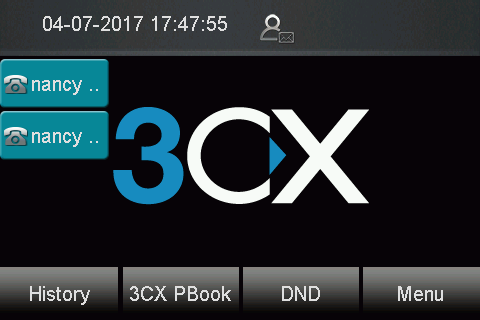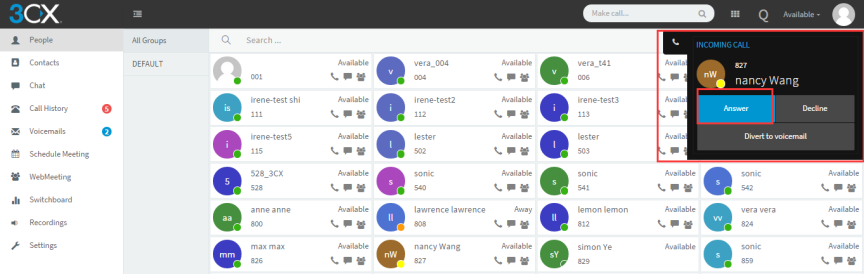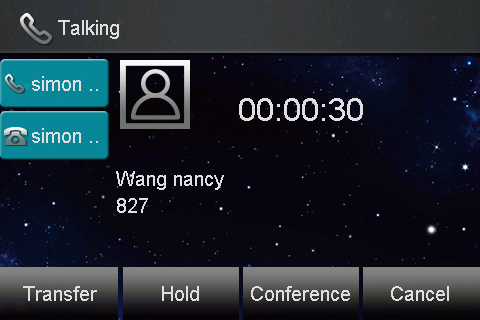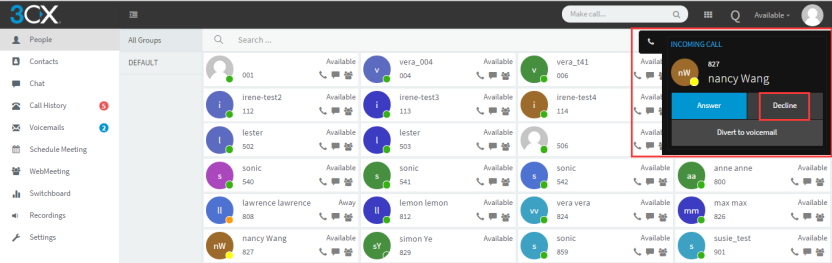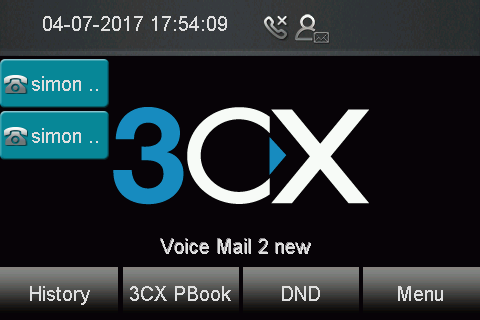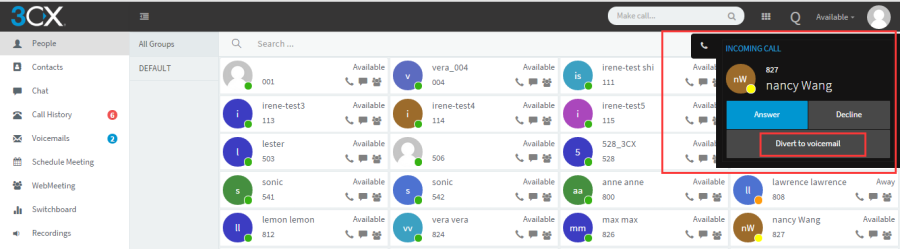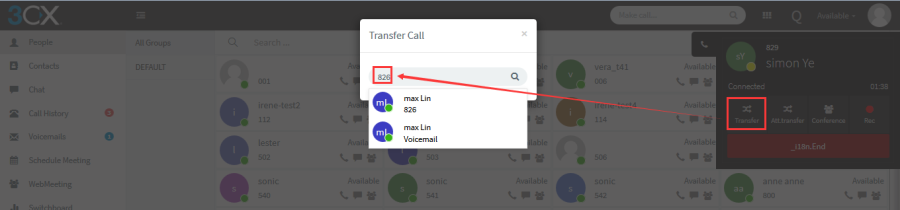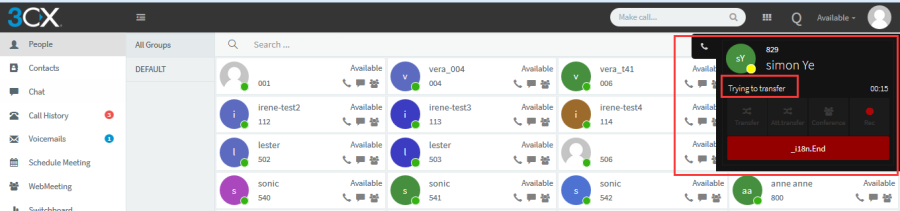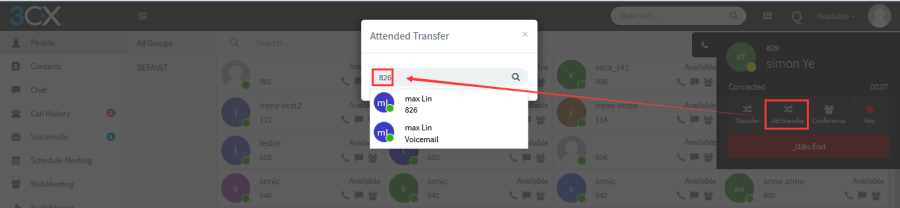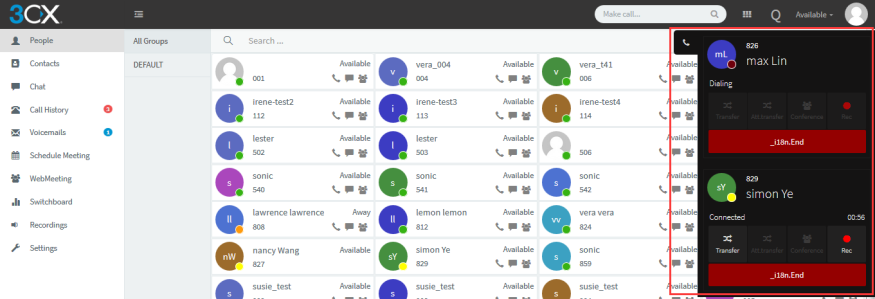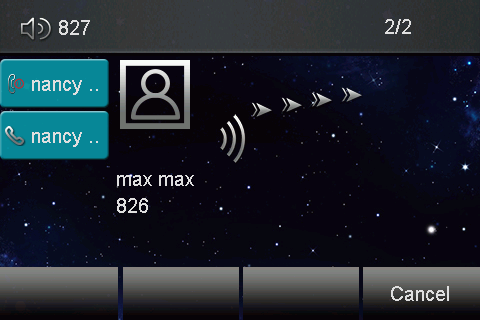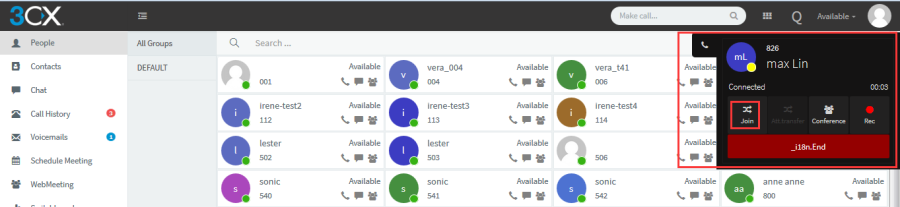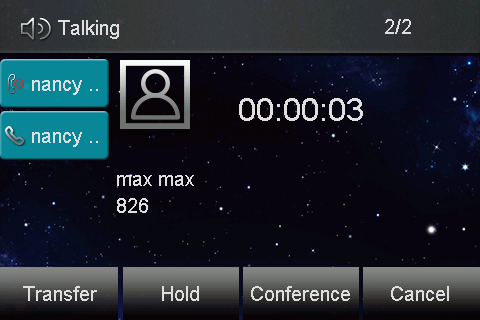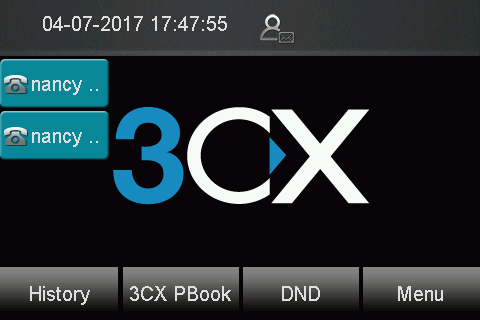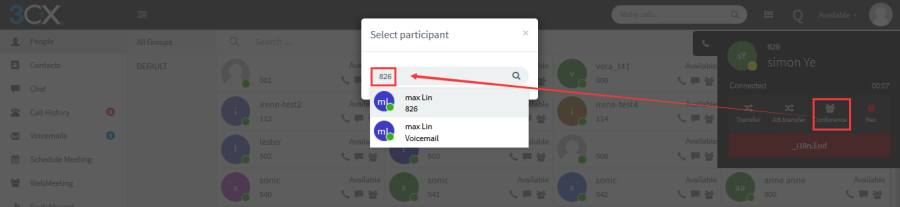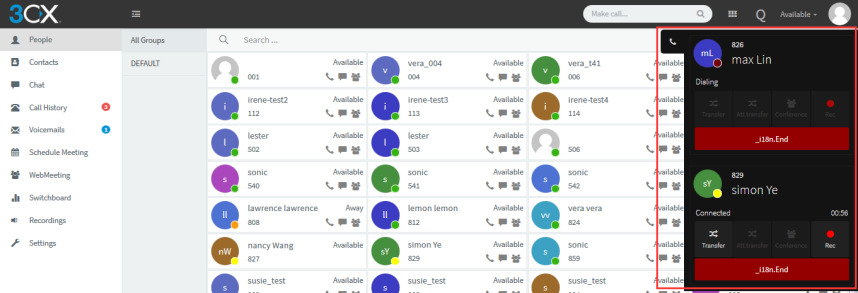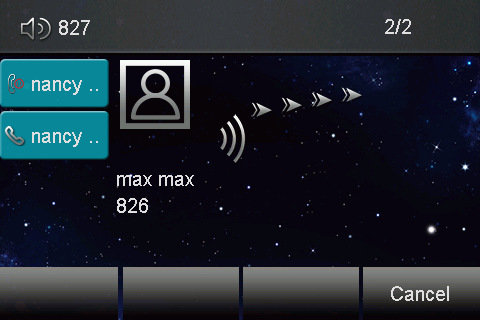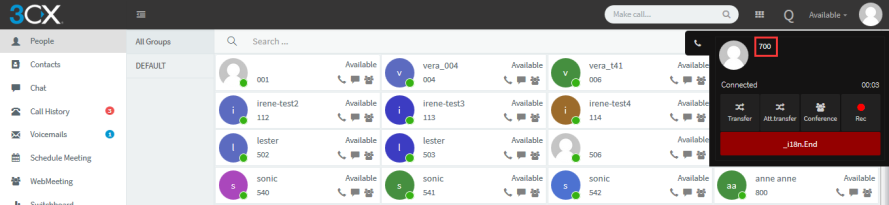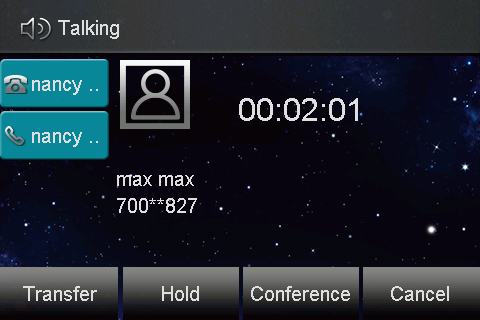uaCSTA
Over View
The 3CX web client gives you easy access to all features of 3CX, including Presence, conferencing, chat and the switchboard. It also allows you to easily make calls from your IP Phone, desktop or smart phone.You can view the presence of your colleagues, divert & transfer calls with a mouse click, see your call history, voice mail and setup chat using the web client. The web client requires Google Chrome, Mozilla Firefox or Microsoft Edge.http://192.168.0.12:5000/webclient#/app/extension_editor/_blank
How To Config
To enable UACSTA feature for an extension (which have registered on Phone):
- Log in the 3CX Management Console->Extension
- Choose the Target extension number
- Click the "General" tab
- Enable the web client for this target extension
To get Web client URL and password for this extension:
- Get the web client URL and password from "General" tab
Access the web client use this extension:
- Open your Browser
- Enter the above URL:http://192.168.0.12:5000/webclient
- You will see the below windows, please enter the extension number and web client password:
- Log in successfully, you will view presence of your colleagues.
How To Use
To Change the status from the web client:
There are available, Away, Do not Disturb, Lunch, Business Trip status, and you can also set the time for a status.
Available: Your extension will be marked as a green icon, you can receive any call.
Away: Your extension will be marked as a orange icon, you cannot receive any call.
Do not Disturb: Your extension will be marked as a red icon, you cannot receive any call, you will see the DND icon on Phone interface (If you press the DND on phone, web client will also be changed to Do Not Disturb status.)
Lunch: Your extension will be marked as a light green icon, you can receive any call.
Business Trip: Your extension will be marked as a red icon, you cannot receive any call.
Time Basic Status: You can set the time for the different status.
To make a call from the web client
- Choose a target number
- Click this icon from below picture:
- You will view the outgoing status on web client. At the same time, The phone is also outgoing status and you can listen the back ringing tone.
- You will view the talking status on Web client when other phone answer this call. This call is successfully established.
To end this call from web client:
- You can click the End button to end this call when dial out.
To answer a call from the web client:
- You can clink the answer button directly when you phone has an incoming call. This incoming call will be answer successfully.
To decline a call from the web client:
- 1. You can click the decline button to reject this call when phone have an incoming call.
To Divert to voice mail from the web client:
- You can click the Divert to voice mail button when phone has an incoming call, this call will be divert to voice mail successfully.
To Blind Transfer this call from the web client:
- You can click the Transfer button when phone is talking
- Enter the transfer call number:826
- This call will be blind transfer successfully, phone will back to idle interface when 826 answer this call:
To Attend Transfer this call from the web client:
- You can click the Att.transfer button when phone is talking
- Enter the transfer call number:826
- You will view the dialing status on the web client.
- You will view the below picture on web client when 826 answer this call.
You can click the Join button to finish the attend transfer, phone will back to idle interface.
To make a conference from the web client:
- You can click the Conference button when phone is talking
- Enter the target participant number:826
- You will view the dialing status on the web client.
- You will view the below picture on web client when 826 answer this call.
- Three-way conference will be established successfully.