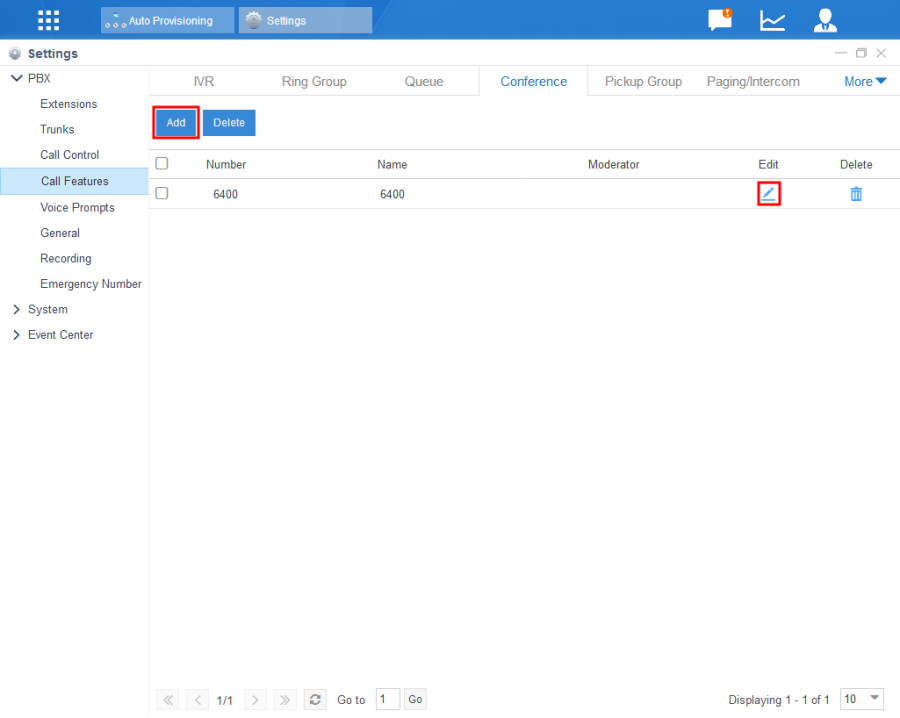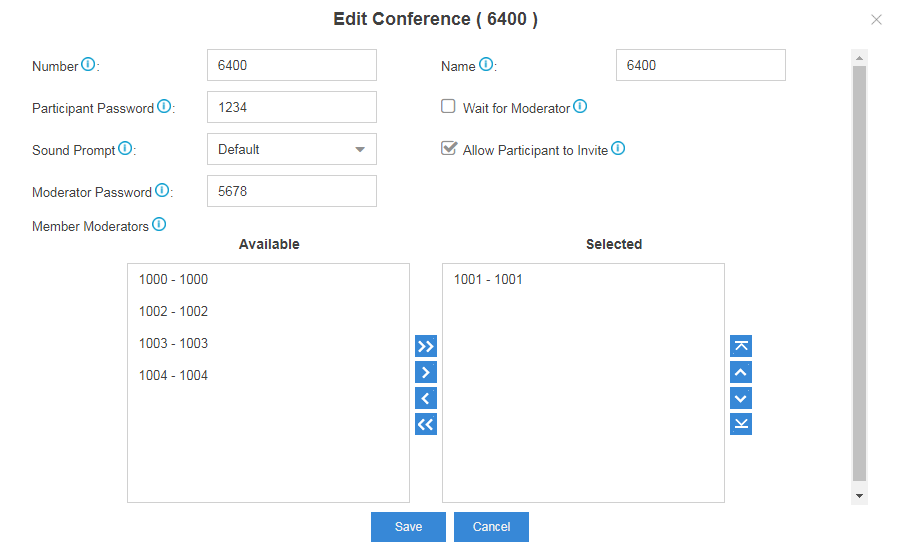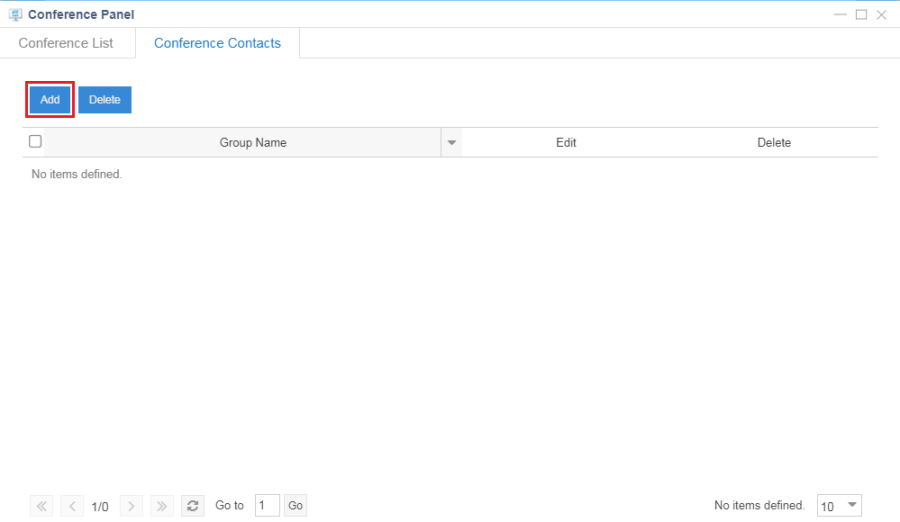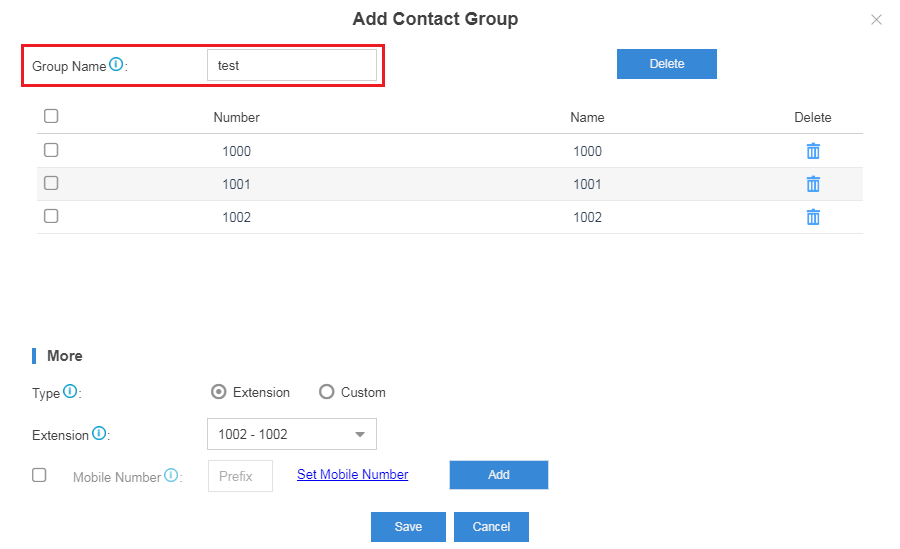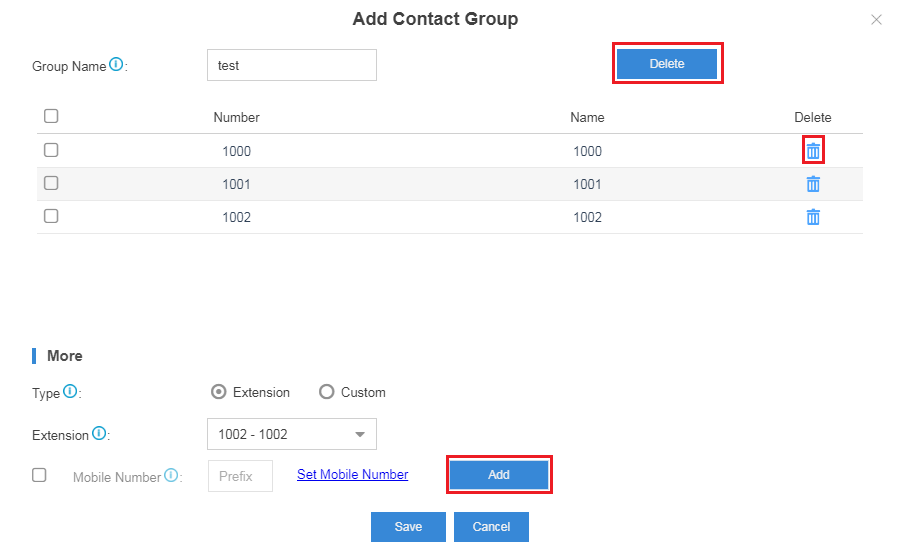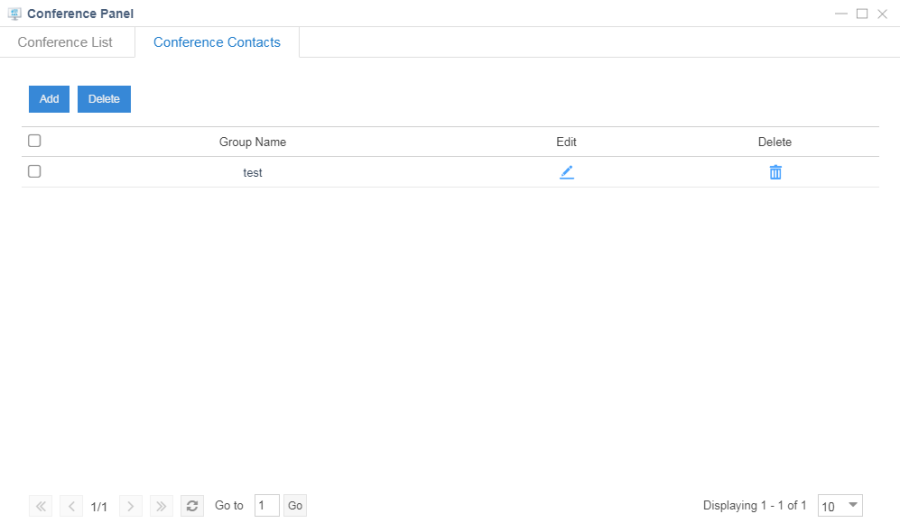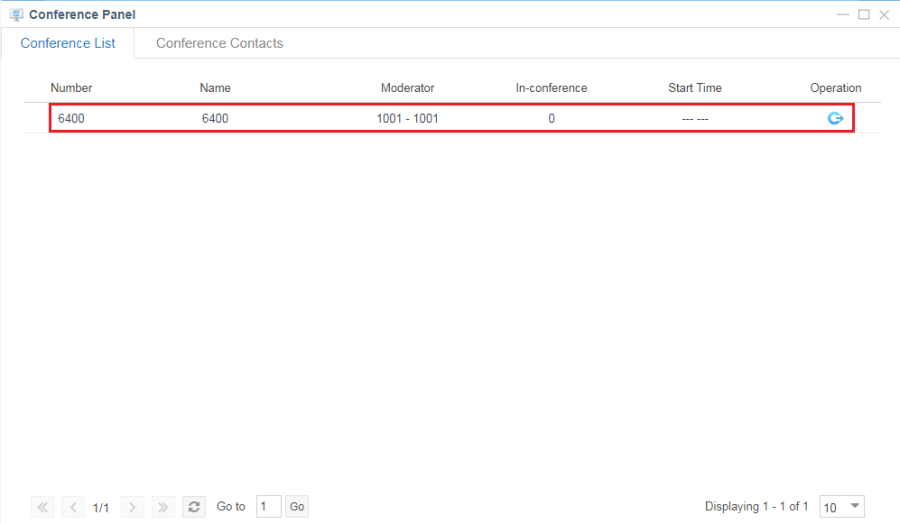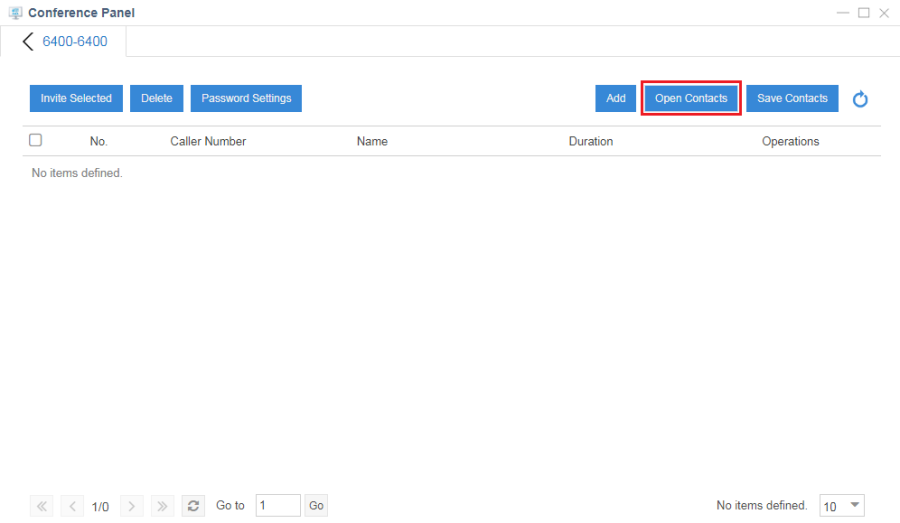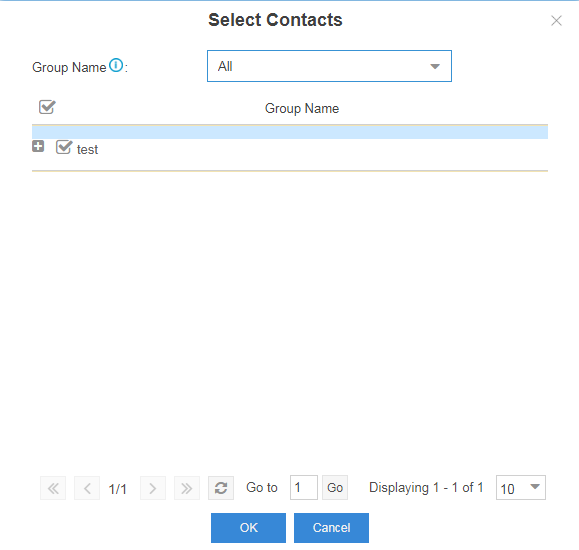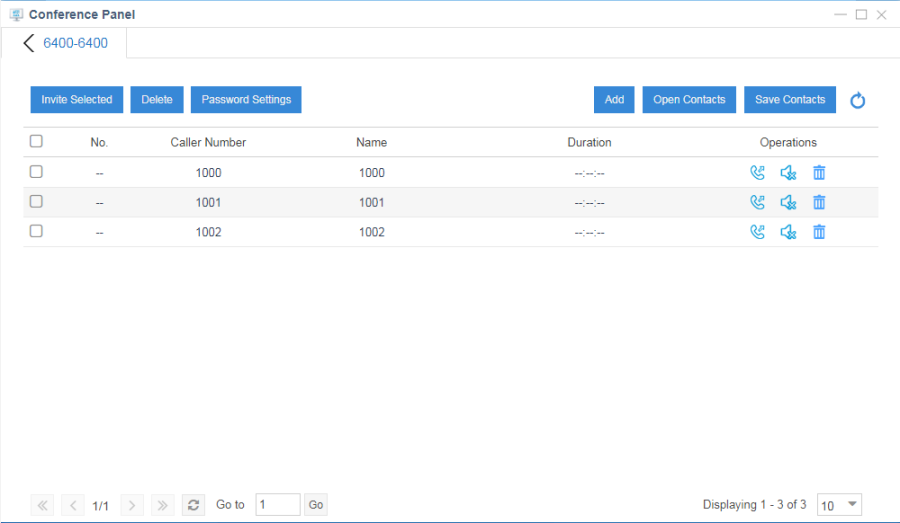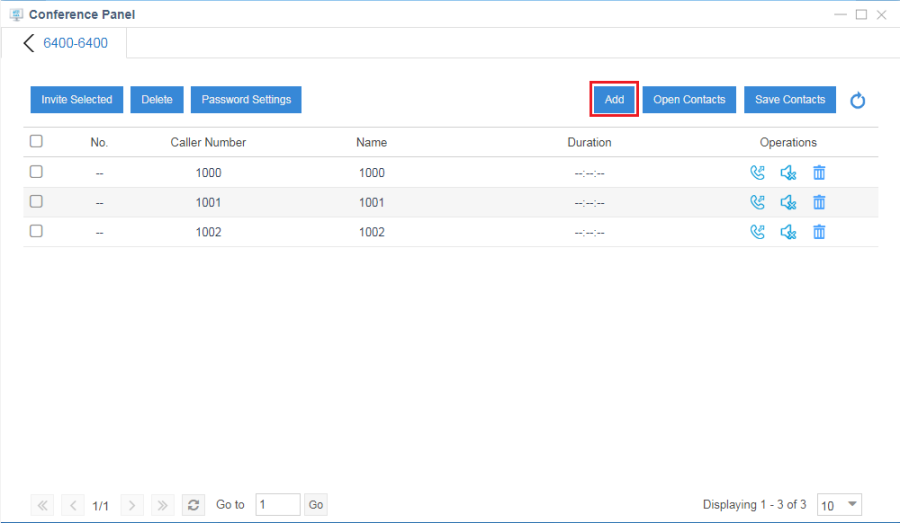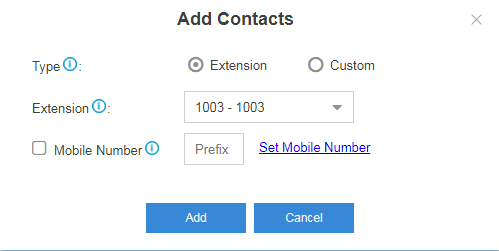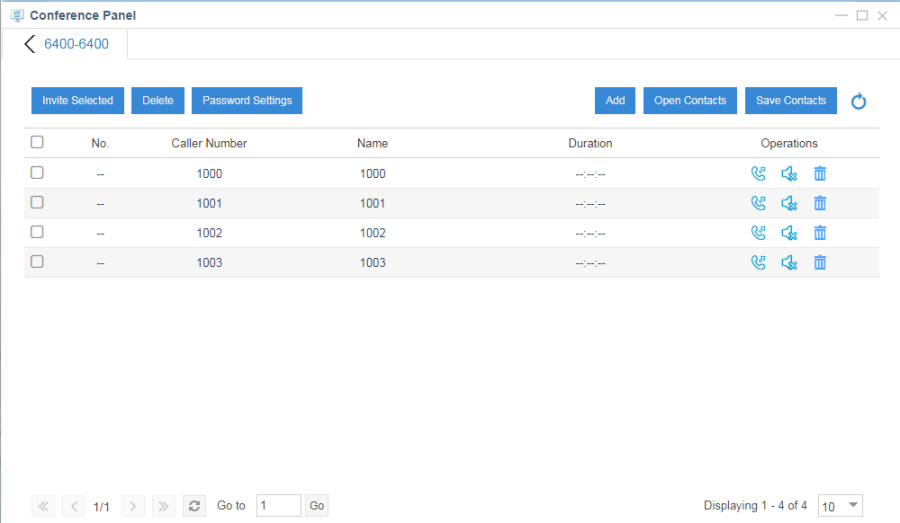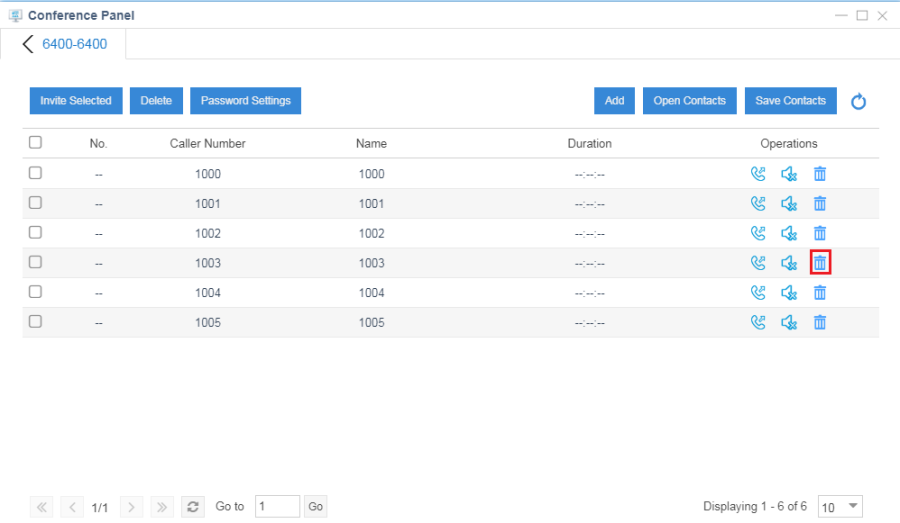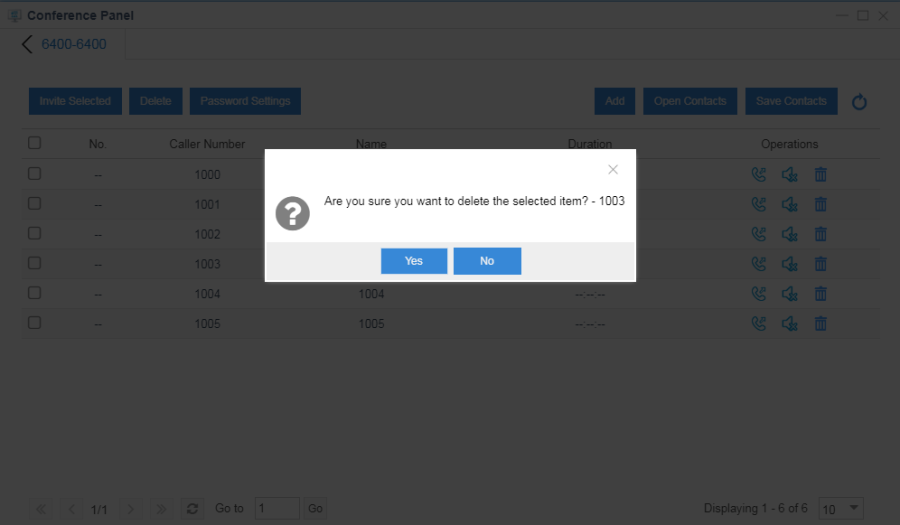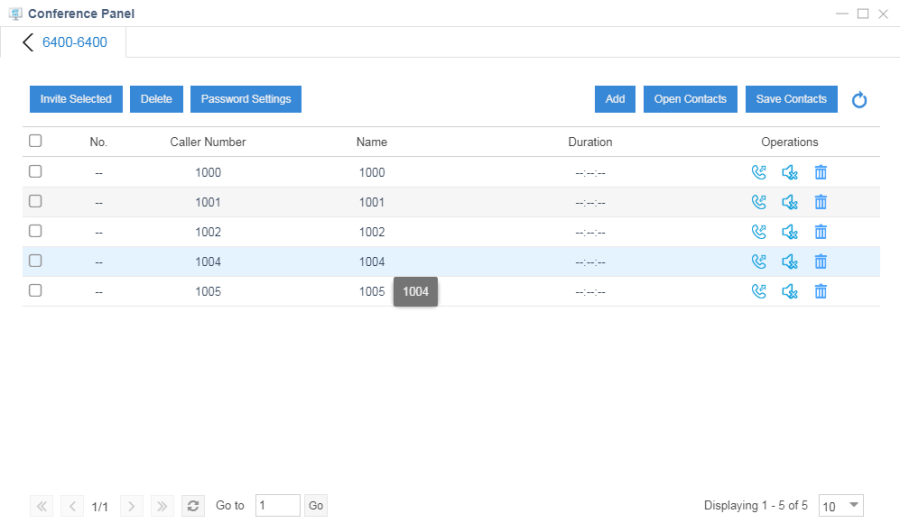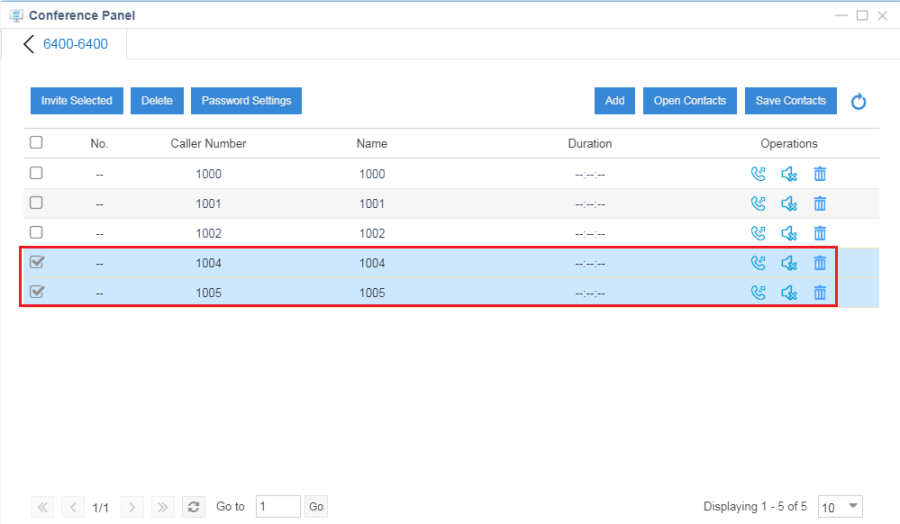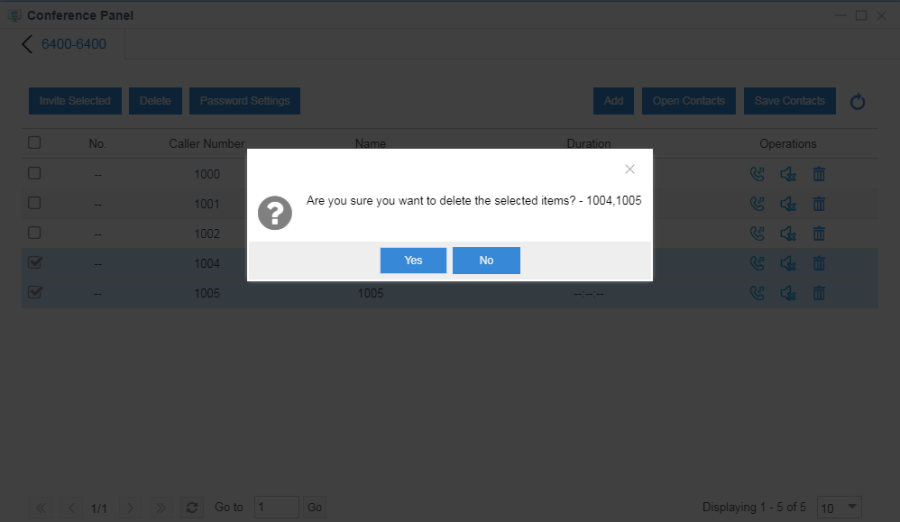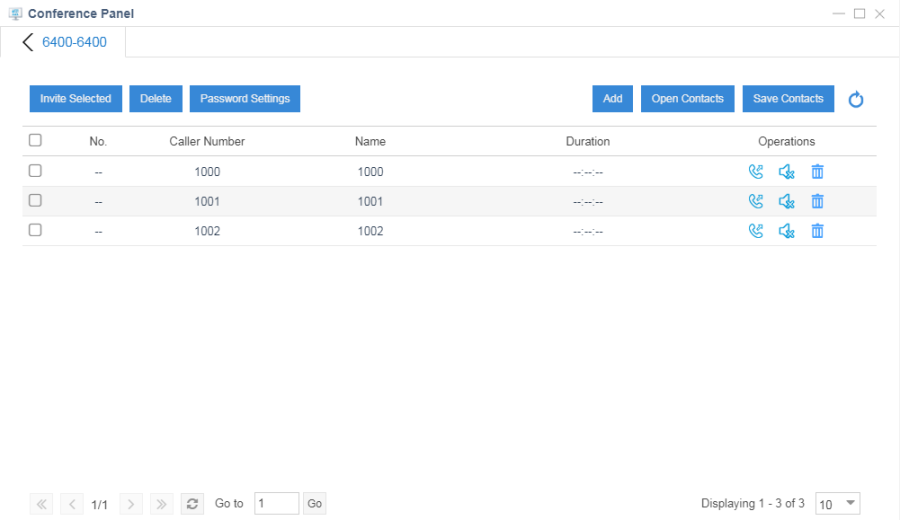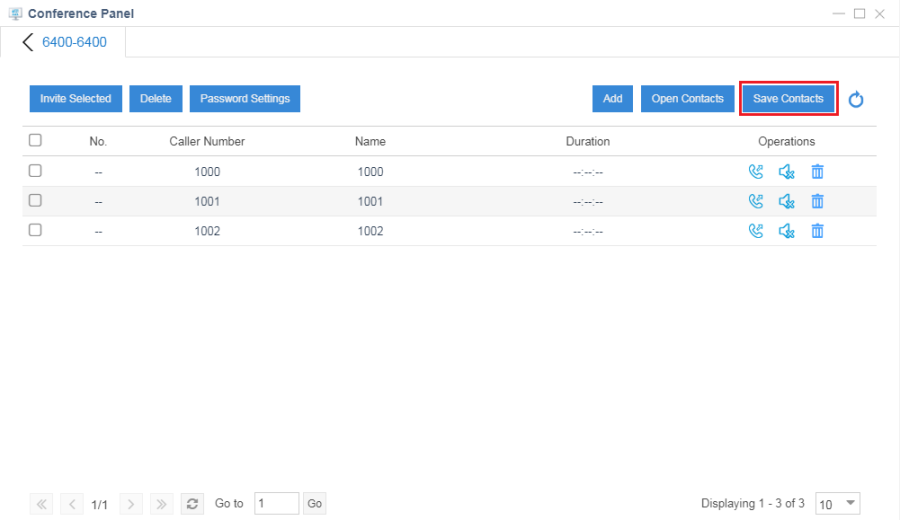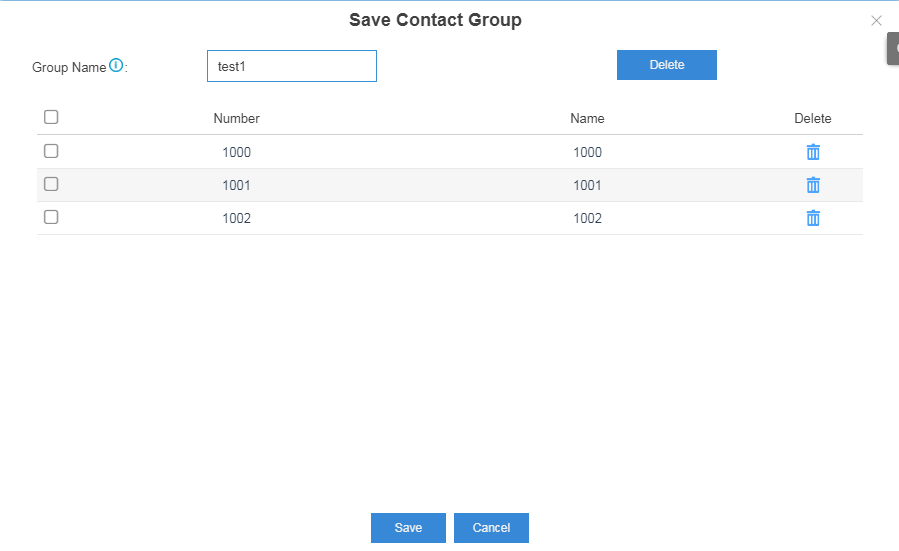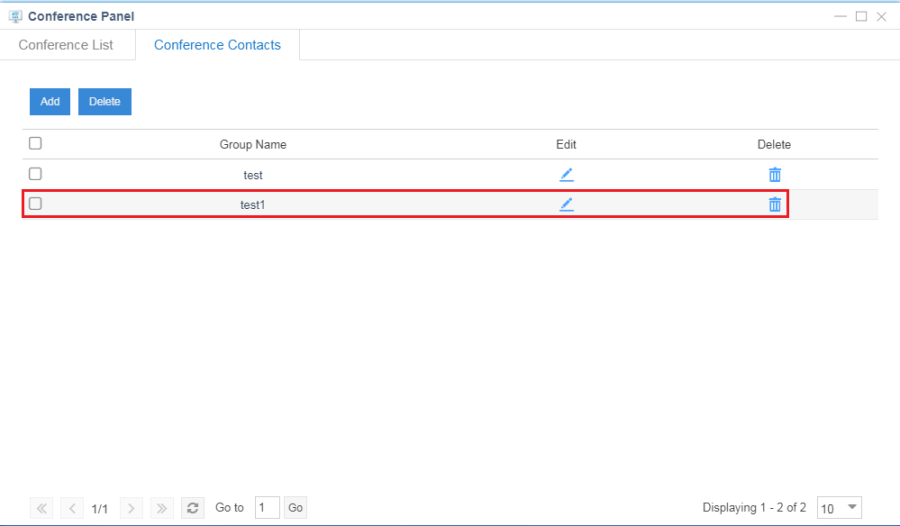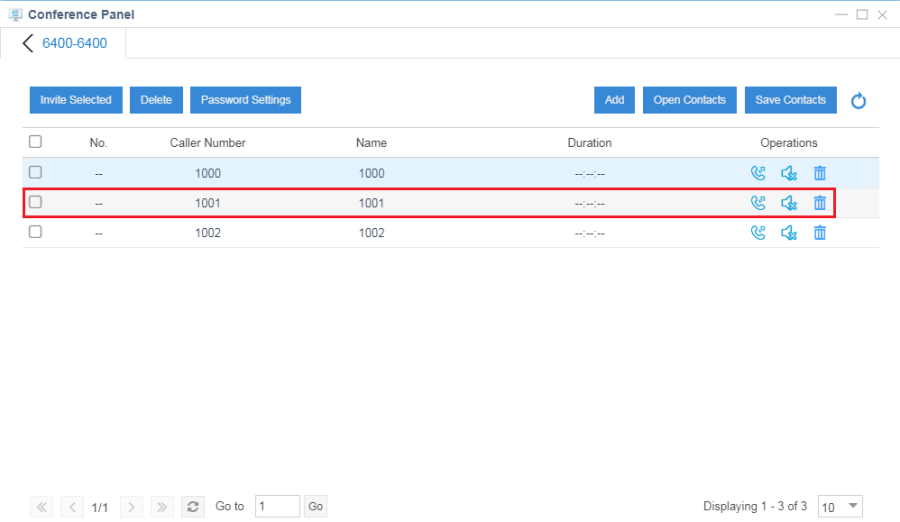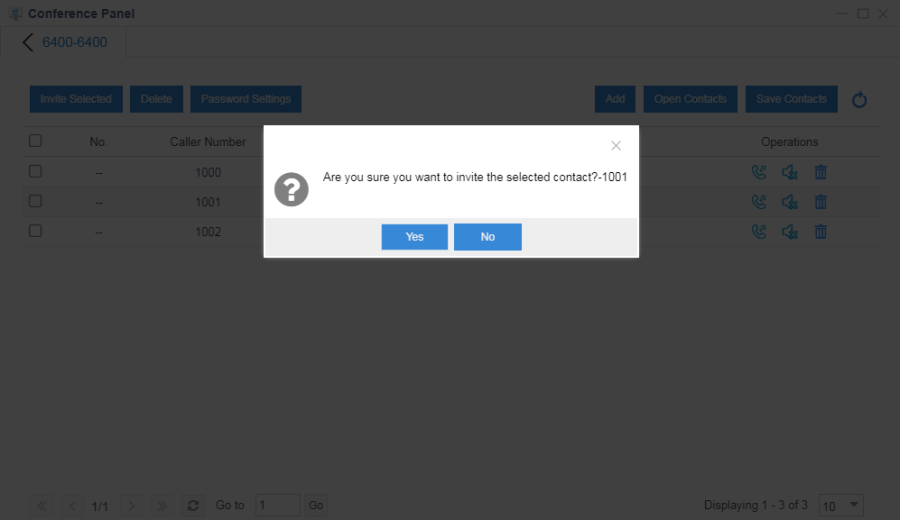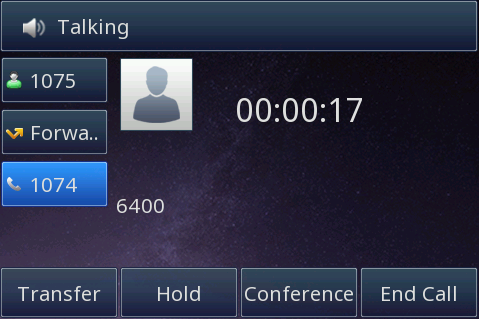Conference Feature on Yeastar
Over View
You can create a conference room in Yeastar. It allows you initiate or join a multi-party call.
How to Configure
1. Settings→PBX→Call Features→Conference
Add or edit a conference room.
2. Configure the conference room.
"Number" is the number dialed to reach this conference room. It is cannot be blank.
If "Participant Password" is set, the participants need to enter the password to join the conference.
The participant who has not been assigned a moderator role can enter "Moderator Password" to take on the role.
You can also select an extension as moderator that does not need to enter password when joining conference if you have set "Participant Password".
How to Use
To dial the conference number directly:
If your extension is one of the member moderators, you can directly join the conference room without the password.
If your extension is not the member moderators, you need to input the Participant password or Moderator password to enter the conference room.
To enter Conference Panel (if not found, it can be installed in App Center):
1. Conference Contacts:
(1) Click "Add".
(2) Set "Group Name". It cannot be null.
(3) Add or delete extensions.
(4) Save the configurations and the contact group will be shown in the list.
2. Conference List:
(1) Click .
(2) Click "Open Contacts".
Select a Contact Group.
Click "OK" and the Contact Group is added into the management list of the conference room's member.
(3) Click "Add".
Select an extension.
Click "OK" and the extension is added into the management list of the conference room's member.
(4) Click .
"Are you sure you want to delete the selected item? - the selected extension" will be shown.
Click "Yes" to delete the extension.
(5) Select one or more extensions.
Click "Delete". "Are you sure you want to delete the selected item? - the selected extensions" will be shown.
Click "Yes" to delete the extensions.
(6) Click "Save Contacts".
Set "Group Name". It cannot be null.
Click "Save" and then the Contact Group will be shown on the Conference Contacts page.
(7) Click .
"Are you sure you want to invite the selected contact? -the selected extension" will be shown.
Click "Yes" and the conference room will dial the extension. The extension answers and enters the conference room.
(8) Click . The extension is mute. Other members cannot hear the extension's voice.